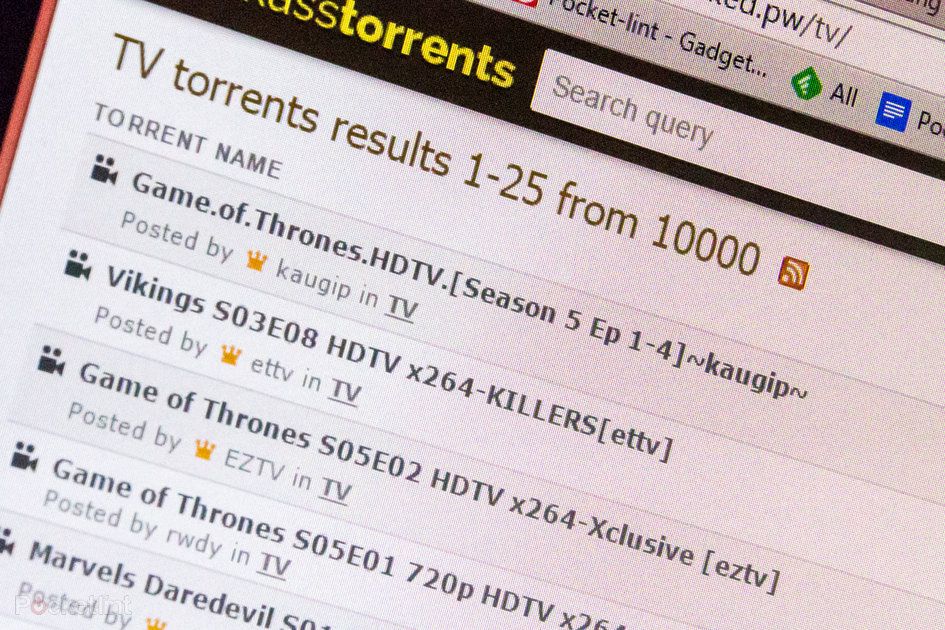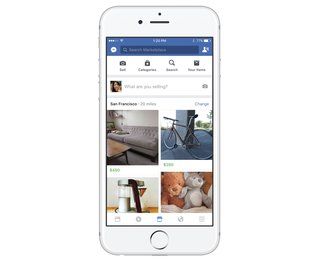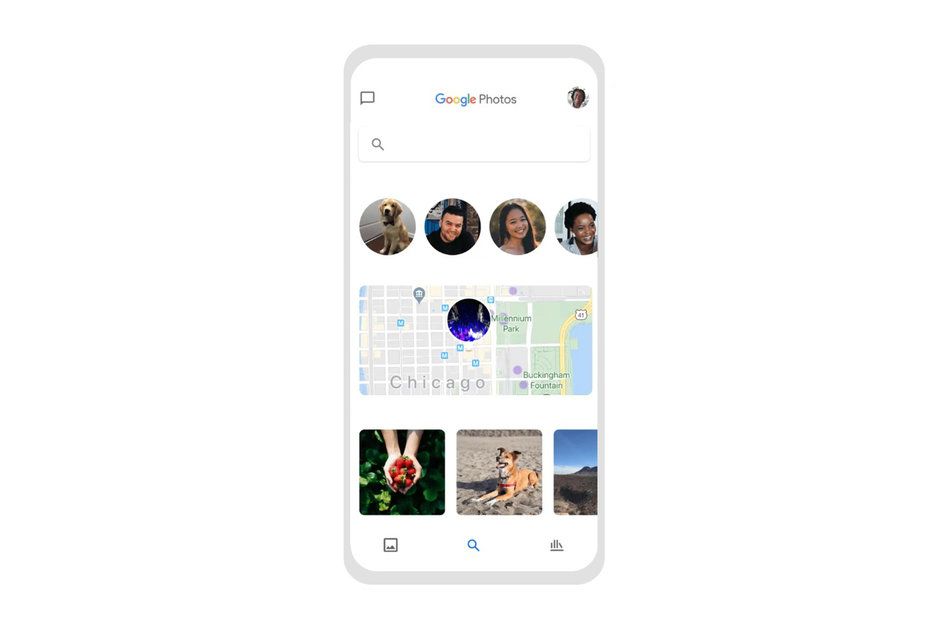Cum să faceți capturi de ecran pe laptopuri și desktop-uri Windows 10
De ce poți avea încredereAceastă pagină a fost tradusă folosind inteligența artificială și învățarea automată.
- Dacă doriți să vă capturați ecranul sau o parte din acesta atunci când utilizați Windows 10, veți fi încântați să știți că există multe modalități ușoare de a face acest lucru.
Urmăriți-ne într-o călătorie care vă va învăța modalități excelente și simple de a captura capturi de ecran pe care le veți iubi. Acest lucru vă va ușura viața și vă va ajuta să partajați capturi de ecran fără probleme în timp de două ori mai rapid.
- Ce este Windows 10X, cum funcționează și ce dispozitive îl rulează?
- Windows 10 vs Windows 10 Pro: Care este diferența?

Imprimare ecran: captura de ecran standard
Print Screen este cel mai simplu mod de a vă captura ecranul. Veți vedea adesea etichetate PrtScn sau PrtSc pe tastatură.
Apăsarea acestui buton captează un instantaneu al întregului ecran și îl copiază în clipboard, astfel încât să îl puteți lipi în altă parte.
Acesta este probabil unul dintre cele mai rapide și mai ușoare moduri de a face o captură de ecran. Cu toate acestea, necesită și mai mult efort, deoarece va trebui să-l lipiți în ceva de genul Microsoft Paint pentru a-l edita și tăia în ceva util.
Este demn de remarcat faptul că pe unele laptopuri puteți găsi butonul PrtScn îngropat în tastele funcționale. Dacă acesta este cazul, poate fi necesar să apăsați FN + PrtScn împreună pentru a captura ecranul. Această logică se aplică și celorlalte metode descrise mai jos, care includ și acel buton.
Tadas Sar pe Unsplash
Tasta Windows + Imprimare ecran: captură de ecran și salvare
În timp ce butonul Imprimare ecran copiază doar imaginea ecranului în clipboard, este posibil să utilizați o comandă rapidă de la tastatură pentru a salva întregul ecran.
Apăsând simultan tasta Windows și butonul Print Screen, va captura întregul ecran și îl va salva ca fișier PNG. Apoi puteți găsi acea captură de ecran prin Windows Explorer, accesând folderul Poze de pe computer și căutând un folder numit Capturi de ecran.
Alt + Print Screen: ferestre specifice de captare a ecranului
Pentru a face captura de ecran mai specifică, puteți apăsa butoanele Alt și Print Screen în același timp. Aceasta va captura doar fereastra pe care o utilizați în prezent.
La fel ca funcția standard Print Screen, aceasta o captează și o copiază doar în clipboard, dar înseamnă că obțineți doar fereastra pe care o utilizați și nu tot restul de pe ecran. Acest lucru ar trebui să faciliteze editarea și partajarea.
Instrument Snip & Sketch - cea mai ușoară metodă de captare a ecranului
Cel mai simplu și mai satisfăcător mod de a face capturi de ecran în Windows este cu instrumentul Decupare și desenare.
Aceasta este o aplicație gratuită livrată cu Windows 10 ca standard. O puteți găsi dând clic pe tasta Windows și căutând-o pe aparatul dvs.
Dacă nu îl puteți găsi din anumite motive, îl puteți descărca gratuit de la Microsoft Store aici .
Snip & Sketch înlocuiește vechiul instrument de snip din versiunile anterioare de Windows 10. Instrumentul respectiv este înlocuit de Snip & Sketch cu mai multe caracteristici.
Utilizarea Snip & Sketch pentru a captura o captură de ecran în Windows este ușoară. Deschideți aplicația și faceți clic și butonul din nou. Veți vedea apoi că puteți trage cursorul și evidenția o zonă de captat.
După ce ați făcut acest lucru, instrumentul se va deschide din nou cu captura de ecran în interior. Puteți apoi să desenați, să schițați, să adnotați, să evidențiați și chiar să decupați în cadrul aplicației până când sunteți mulțumit de captura de ecran și gata de partajare.
Apoi, în partea dreaptă sus a aplicației, veți vedea că puteți salva captura de ecran ca fișier, o puteți copia în clipboard sau puteți face clic pentru a o partaja prin Skype, e-mail sau OneNote.
Setați Snip & Sketch ca setare implicită pentru capturi de ecran
În curând veți vedea că Snip & Sketch este incredibil de util și cel mai simplu mod de a face capturi de ecran în Windows.
Vestea bună este că puteți seta Snip & Sketch ca instrument implicit pentru capturi de ecran și să îl activați cu un buton. Cele mai bune aplicații Android 2021: Ghidul definitiv DeMaggie Tillman31 august 2021
Faceți clic pe tasta Windows de pe aparatul dvs. și tastați „Acces ușor la setările tastaturii”. Din acel meniu, ar trebui să vedeți această opțiune:

„Utilizați butonul PrtScn pentru a deschide decuparea ecranului” - faceți clic aici și aceasta va modifica setările tastaturii pentru butonul Imprimare. Începeți automat procesul de decupare cu Decupare și schiță.
Comenzi rapide de la tastatură standard
O altă opțiune este de a utiliza o comandă rapidă de la tastatură pentru a porni instrumentul Decupare și desenare. Apăsați tasta Windows + Shift + s și veți vedea ecranul estompat și apare meniul Snip & Sketch.
Aplicația în sine nu se va deschide mai întâi în acest fel, în schimb veți avea acces imediat pentru a începe capturarea și desenarea. Apoi copiați sau salvați captura de ecran ca de obicei.