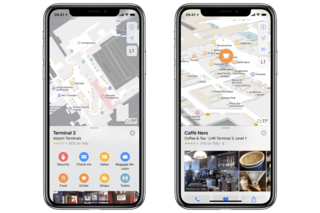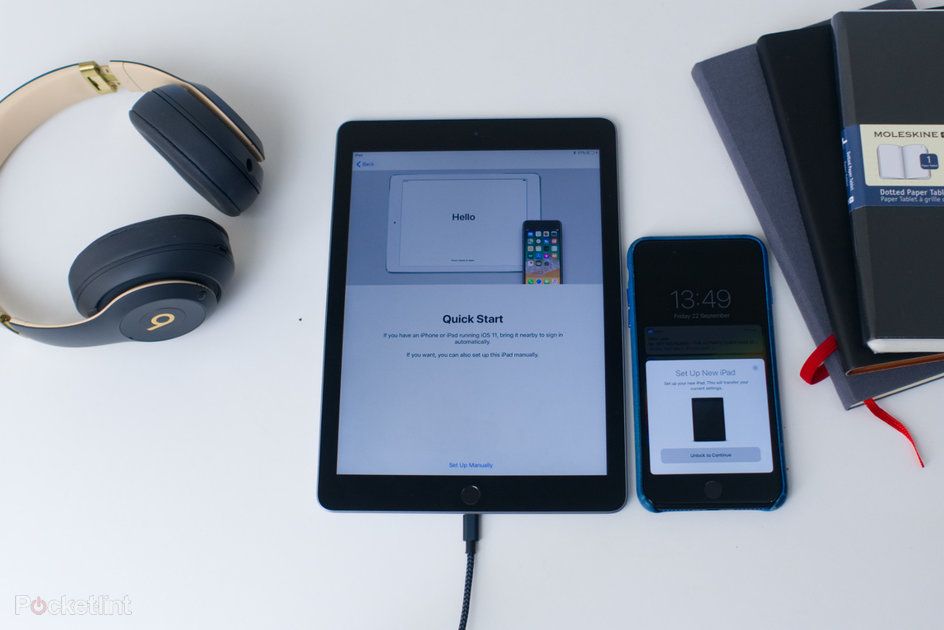Sfaturi și trucuri Google Foto: stocați și editați fotografiile dvs. ca un profesionist
De ce poți avea încredereAceastă pagină a fost tradusă folosind inteligența artificială și învățarea automată.
- Google Photos există de câțiva ani și este un serviciu pe care mulți oameni îl apelează să-și stocheze fotografiile și videoclipurile.
Google Photos nu numai că vă permite să salvați fișiere media personale într-un dulap virtual, ci și le face disponibile pe toate dispozitivele. În plus, serviciul are tot felul de funcții pentru a gestiona, vizualiza, edita și descoperi amintirile dvs. digitale. Este aplicația Google pentru fotografii implicită, deci este pe majoritatea telefoanelor Android, utilizând contul dvs. Google.
Pentru a vă ajuta să navigați în Google Photos, am creat o selecție de sfaturi și trucuri care vă vor maximiza experiența și vă vor transforma în esență în Google Photos pro.
Notă: Acest ghid se referă în principal la Google Photos pentru dispozitive iOS și Android, dacă nu se specifică altfel.
Pornire
În aplicație, veți vedea o bară de meniu cu trei file principale: Fotografii, Căutare și Bibliotecă.
Fila Fotografii este în esență o listă / grilă cu toate imaginile și videoclipurile dvs. din Google Foto și vizualizarea implicită atunci când deschideți aplicația. În partea de sus a paginii este un carusel de evidențiere, cu evidențieri recente și salturi anuale în timp.
Căutarea oferă căutări după cum sugerează și numele, dar grupează și Google Foto pe baza persoanelor, animalelor de companie, activităților, locurilor, evenimentelor și multe altele. Dacă doriți să le arătați oamenilor fotografii cu pisica dvs., veți găsi aici o secțiune pentru pisica dvs. și toate acestea sunt create folosind Google AI.
poze grozave în lume
Biblioteca conține o varietate de funcții, inclusiv albume pe care le-ați creat, albume partajate, precum și unele instrumente Google Foto, cum ar fi container, imagini și utilități realizate, care este locul în care Google Photos sugerează rotații, sugestii de fișiere și unde puteți creați filme și colaje.
Alocarea stocării Google Foto: Ce se va schimba?
Google a oferit stocarea gratuită a fotografiilor pentru mulți ani de câțiva ani, dar urmează o schimbare: începând cu 1 iunie 2021, noile fotografii încărcate în „Calitate înaltă” vor conta pentru stocarea contului dvs. Google. Aceasta este alocarea gratuită (15 GB) pe care o primiți pentru fiecare cont sau orice spațiu de stocare suplimentar pe care îl aveți prin Google One. Rețineți că „Calitate înaltă” este cu un pas în jos față de „Calitate originală”.
Fotografiile anterioare datei de 1 iunie 2021 vor rămâne gratuite, dar această modificare înseamnă că, începând cu acea dată, fotografiile noi vor fi acum considerate în limita dvs., indiferent de calitatea în care le stocați.
Pentru cei care aleg să încarce în calitate originală, nu există modificări - ei au contat întotdeauna în limita lor de stocare Google. Proprietarii de pixeli vor primi în continuare spațiu de stocare nelimitat de înaltă calitate, ceea ce reprezintă un mic bonus, dar nu la fel de atractiv ca oferta originală Pixel, care a fost stocare foto de calitate nelimitată pentru PIxel 1, 2 sau 3.
Aici puteți găsi detalii complete despre modificările aduse contului dvs. Google Foto.
Schimbați conturile Google
Dacă aveți mai multe conturi pe telefon (personal și de serviciu, de exemplu), veți dori să vă asigurați că utilizați contul dvs. personal pentru fotografiile dvs. Veți găsi imaginea dvs. în bara de căutare din dreapta sus. Atingeți pentru a selecta contul Google cu care doriți să funcționeze Fotografiile. Amintiți-vă, dacă le stocați într-un cont de serviciu și apoi plecați, veți pierde și toate fotografiile, deci asigurați-vă că utilizați contul personal pentru fotografiile dvs. personale.
Accesați meniul
Găsiți meniul atingând pictograma Contului dvs. Google; În această listă veți obține o mulțime de detalii, inclusiv acces la setările Google Photo.
Gestionați setările
În meniu, atingeți Setări. De acolo, veți vedea opțiuni pentru backup și sincronizare cu orice cont Google pe care îl utilizați, alegerea tipurilor de notificări pe care doriți să le vedeți, gestionarea sugestiilor și „amintirilor” afișate și multe altele.
Backup pe date mobile
Unul dintre marile avantaje ale Google Photos este opțiunile de backup. Veți dori să utilizați Google Foto pentru a face backup tuturor fotografiilor dvs. în cloud, dar opțiunea implicită este să faceți backup prin Wi-Fi pentru fotografii și videoclipuri. Preferăm opțiunea de rezervă decât datele mobile pentru fotografii, deoarece înseamnă că, dacă vă pierdeți telefonul, veți avea în continuare acele fotografii stocate online. În setări, atingeți „backup și sincronizare” și veți găsi comutatoarele pentru backupul datelor mobile, dacă doriți. Există, de asemenea, opțiunea de a face backup sau nu în timpul roamingului.
Dosare de rezervă ale dispozitivelor
Apropo de a face o copie de rezervă, pentru a face o copie de rezervă a tuturor fotografiilor (nu doar a celor pe care le-ați făcut cu camera dispozitivului), cum ar fi imaginile pe care le-ați descărcat sau fotografiile făcute cu Snapchat, WhatsApp sau Instagram, accesați setările, apoi selectați backup și sincronizare și atingeți Copia de siguranță a folderelor dispozitivului. Va trebui să activați comutatorul pentru fiecare folder, astfel încât conținutul acestuia să fie sincronizat automat cu biblioteca dvs. Google Photos.
Eliberați spațiul de stocare al dispozitivului
Dacă toate fotografiile de pe dispozitivul dvs. sunt salvate în cloud, puteți șterge în siguranță orice copie locală pentru a elibera spațiu. Căutați opțiunea numită Eliberare stocare dispozitiv în setări pentru a începe. Aplicația vă poate cere, de asemenea, să activați această setare dacă spațiul de stocare al telefonului dvs. este redus.
Recuperați spațiul de stocare din contul dvs. Google Foto
Dacă ați încărcat o mulțime de imagini de calitate originală și doriți să le reduceți la calitate înaltă pentru a economisi spațiu de stocare în contul dvs. Google, puteți găsi opțiunea prin browser. Mergi la photos.google.com/settings și puteți alege să „recuperați spațiul de stocare”. Acest lucru vă va comprima fotografiile originale de calitate, dar rețineți că este un proces distructiv și nu poate fi inversat. Dar, vă poate economisi mult spațiu de stocare dacă nu aveți nevoie de acele originale.
Căutarea și găsirea fotografiilor
Căutați-vă imaginile
Google Photos este cunoscut pentru inteligența și capacitatea sa de a vă organiza în mod inteligent mass-media, datorită AI. Puteți utiliza bara de căutare universală din partea de sus a aplicației pentru a căuta fotografii după ce ați atins fila Căutare. Puteți căuta după dată, sezon, locație, obiecte sau chiar cuvinte cheie generale, cum ar fi flori sau bebeluș. De asemenea, puteți utiliza mai mulți termeni de căutare. Oh, și poți căuta cu emoji. Încercați emoji de ochelari de soare pentru a găsi fotografii ale unor oameni care poartă ochelari sau ochelari de soare.
Găsiți imagini specifice cu persoane sau animale de companie
Google Photos vă ajută să găsiți imagini în mod inteligent, în funcție de cine apare în ele. Accesați fila Căutare și veți vedea Oameni și animale de companie în partea de sus a paginii. Dacă doriți să căutați pe cineva după nume, atingeți-i fața și adăugați-i numele; De asemenea, puteți face legătura cu persoanele de contact existente.
întrebări de trivia super ușoare
De asemenea, puteți utiliza acest proces pentru a vă asigura că persoanele sunt etichetate corect într-o imagine. Acest nume va apărea atunci când începeți să-l tastați în bara de căutare, ceea ce face foarte ușor să găsiți imagini cu persoane. Funcționează și cu animale de companie.
Răsfoiți-vă albumele
Vă puteți răsfoi albumele în mod informal în fila Bibliotecă. Puteți crea albume aici, ceea ce face foarte ușor să organizați fotografii în jurul unei teme, cum ar fi un proiect, o vacanță sau puteți avea un album automat de persoane sau animale de companie, care se actualizează automat atunci când faceți o fotografie nouă cuiva.
Prindeți pentru a vă vedea fotografiile
În fila Fotografii, puteți ciupi în sau în galerie pentru a face miniaturile mai mici sau mai mari. Dacă ciupiți suficient, veți vedea o vizualizare a calendarului, dar dacă ciupiți, veți obține miniaturi din ce în ce mai mari până când veți mări în cele din urmă o imagine în întregime.
Derulați rapid la o anumită dată
Când parcurgeți fila Fotografii sau într-un album și doriți să accesați o anumită dată, atingeți butonul de derulare rapidă din partea dreaptă a ecranului. Tot ce trebuie să faceți este să împingeți degetul în sus sau în jos pentru a zbura în timp și a vă găsi imaginea; datele vor apărea pe măsură ce începeți să alunecați în timp.
Identificați ceva dintr-o imagine cu Google Lens
Google Lens este integrat în aplicația mobilă Google Photos. Când atingeți o imagine, veți vedea pictograma Google Lens în partea de jos. Atingeți acest lucru și Google va identifica ceea ce este în fotografie. Este o modalitate excelentă de a identifica o floare sau plantă, de exemplu.
Gestionați și editați fotografiile dvs. Google
Selectați mai multe imagini
În aplicație, atunci când doriți să selectați o grămadă de imagini consecutive, trebuie doar să atingeți degetul pe prima imagine până când este evidențiată cu o bifă albastră, apoi trageți degetul în sus sau în jos pentru a selecta rapid mai multe imagini simultan. După ce selectați toate imaginile dorite, veți vedea opțiuni pentru a le partaja, a crea ceva nou din ele, a le șterge sau a face backup acum.
Recuperați imaginile șterse sau ștergeți-le definitiv
Google Photos are un coș de gunoi / un coș de gunoi care poate fi accesat prin meniu. Fiecare imagine sau videoclip șters rămâne în Coșul de gunoi timp de 60 de zile și poate fi recuperat rapid; trebuie doar să selectați o imagine și apoi să atingeți pictograma de derulare înapoi (sau butonul de ștergere, dacă doriți să o curățați complet). Aceasta include imagini pe care le ștergeți din alte foldere de imagini, cum ar fi imaginile dvs. WhatsApp, de exemplu. Cele mai bune oferte în bandă largă: MasterCard gratuit de 110 GBP cu 67 MB BT pentru 31,99 GBP / m DeRob Kerr31 august 2021
Editarea imaginilor
Google Photos este un puternic editor de imagini. Când vizualizați orice imagine, atingeți pictograma glisante pentru a accesa diverse instrumente one-touch. Puteți adăuga filtre, decupa, roti și regla elemente precum lumină, culoare și pop. Asigurați-vă că atingeți săgețile în jos de lângă lumină și culoare pentru a accesa mai multe opțiuni. Merită să te joci pentru a vedea toate instrumentele de editare disponibile. Nu uitați să salvați.
Abonații la Google One au mai multe opțiuni decât cei care nu sunt abonați.
Creați o fotografie bokeh
Puteți crea cu ușurință o fotografie portret pe Google Foto. Deschideți selfie-ul pe care doriți să îl adaptați și atingeți editați. Sub opțiunile de ajustare, veți vedea opțiunea de estompare. Puteți utiliza acest glisor și va estompa fundalul din spatele portretului. Nu trebuie să fie luat cu o cameră de adâncime, Google folosește AI pentru a face ajustarea.
De asemenea, puteți elimina culoarea de fundal utilizând opțiunea „focalizare culoare” din același meniu.
Salveaza o copie
Când salvați o imagine după editare, versiunea modificată a acesteia va înlocui originalul. Cu toate acestea, dacă doriți să îl salvați ca o copie, nu atingeți Salvați. În schimb, atingeți pictograma meniu din partea de sus a ecranului pentru a găsi opțiunea de salvare a copiei.
Creați o creație
Google Foto vă permite să creați albume, filme, animații și colaje din orice set de imagini sau videoclipuri. Doar selectați elementele dorite, apoi selectați opțiunea + din partea de sus a ecranului și alegeți cu ce tip de creație doriți să jucați.
Scanați-vă vechile amprente
Dacă aveți fotografii vechi tipărite pe care doriți să le stocați în Google Foto, Google vă oferă un Aplicația PhotoScan pentru Android și iOS. Puteți accesa linkul de descărcare din meniul Google Foto. Aplicația poate scana inteligent aproape orice fotografie, de oriunde, la rezoluție înaltă.
Partajarea fotografiilor
Distribuiți imaginea sau albumul
Google Photos vă permite să partajați cu ușurință imaginile și videoclipurile dvs. oricui. După ce selectați o imagine, atingeți butonul Partajare din partea de sus. Veți vedea mai multe opțiuni, inclusiv posibilitatea de a partaja pe site-uri de socializare precum Facebook, Snapchat sau Instagram. Pe Android, veți avea acces la toate opțiunile de partajare, inclusiv trimiterea acelor imagini către persoane din Google Photos sau la oricare dintre aplicațiile de pe telefon sau alte locații de stocare online.
Trimite pe Google Foto
Una dintre opțiunile inteligente este de a trimite în Google Photos. Aceasta va folosi contul dvs. Google pentru a trimite Google Foto altcuiva. Asta înseamnă că apare în Google Photos ca un articol partajat pe care îl puteți vizualiza sau salva în propriul cont. Aceasta este o opțiune excelentă pentru a partaja imagini fără a le trimite pe toate prin SMS sau alte servicii. Așa funcționează partajarea albumelor.
Adăugați un partener la Google Photos
Dacă doriți să partajați toate imaginile cu un partener, puteți alege să adăugați un alt utilizator în contul dvs. Apoi, veți avea acces la tot ceea ce puteți vedea cu toții. Poate fi vorba de toate fotografiile tale de la Google sau de la persoane nominalizate, adică copiii tăi. De asemenea, puteți alege să distribuiți numai începând de la o anumită dată, mai degrabă decât să reveniți la începutul colecției. Este ideal dacă nu doriți să vedeți fotografiile dvs. și ale fostei dvs. pe care ați putea fi agățate. Opțiunea de partajare cu un partener se află în meniul de setări, precum și în partea de sus a filei de partajare.
Uite ce ai distribuit
Faceți clic pe pictograma de comentarii din colțul din stânga sus și veți vedea ce a fost distribuit și ce v-a fost distribuit. Acest lucru face foarte ușor să găsiți albume pe care le partajați cu prietenii și familia, de exemplu.
Creați un link
După ce selectați o imagine și atingeți butonul de partajare, puteți selecta Creați link (sau Obțineți link de site) pentru a crea un link de partajare pentru acea imagine sau videoclip. Oricine trimiteți linkul va putea vedea acea imagine sau videoclip, chiar dacă nu are un cont Google.
Aruncați imaginea pe un televizor
Dacă sunteți proprietarul Google Chromecast sau un televizor compatibil Chromecast, vă puteți partaja imaginile și videoclipurile pe ecranul mare apăsând butonul de distribuție din colțul de sus al aplicației mobile (ar trebui să apară dacă este disponibil un televizor pregătit pentru difuzare). După conectare, atingeți orice imagine sau videoclip pentru a o trimite la televizor. Dacă doriți să redați în flux un slideshow, deschideți o imagine, apoi atingeți meniul și selectați Slideshow.
Google Photos pe web
Google Photos are un site-ul desktop , unde puteți accesa sau gestiona colecția dvs. de fotografii cu Google, cu fotografii, albume, pentru dvs., distribuire și cărți foto disponibile aici. Există, de asemenea, o bară de căutare în partea de sus, cu opțiuni de meniu și crearea și încărcarea.
Gestionați-vă fotografiile Google într-un browser
Puteți rearanja ordinea imaginilor din colecția dvs. de pe site-ul Google Foto. Doar selectați o imagine, apoi faceți clic pe butonul de informații „i” din colțul din dreapta și puteți edita data și ora. Aceasta poate fi utilizată pentru a plasa fotografiile vechi pe care le-ați încărcat pe cronologia corectă, mai degrabă decât data la care le-ați încărcat.
Comenzi rapide pentru desktop Google Foto
De pe site-ul desktop puteți apăsa Shift-? de pe tastatură pentru o listă de comenzi de comenzi rapide disponibile.
Google Photos Uploader
Dacă doriți să încărcați sute sau mii de imagini de pe computerul dvs. în cloud, utilizați Instrumentul Google Back and Sync pentru desktop . Este complet gratuit și disponibil atât pentru MacOS, cât și pentru Windows. Practic, software-ul facilitează transferul de imagini în serie. De asemenea, vă va permite să sincronizați automat imagini noi cu Google Photos de fiecare dată când conectați o cameră sau un card de memorie la sistemul dvs.
Descărcați colecția dvs. în loturi
Pentru o descărcare în lot a întregii colecții sau dacă doriți doar să exportați toate datele contului Google, utilizați Instrumentul Google Takeout . Este gratis.
Vrei să afli mai multe?
Google are un Centru de ajutor complet cu mai multe sugestii pentru Google Foto.
galaxie muguri plus vs airpods pro